Each of the following is described in its own chapter of the Guide. The Test Navigation chapter gives information on how to navigate through a test using the buttons which appear on the bottom right of the screen. The Progress Information chapter gives basic information about your progress in the test, such as how much time you have left. Keyboard Shortcuts gives a list of shortcuts available to you as a test-taker.
There are several aids available which are designed to facilitate the Test-taker in various ways when taking tests. These are activated at the discrepancy of the test author and are therefore not automatically available in all tests. They are described in the following chapters of the guide:
| Tool | Action | Shortcut |
|---|---|---|
| Next Item | J | |
| Previous Item | K | |
| Answer Masking | Toggle | D |
| Area Masking | Toggle | Y |
| Calculator | Toggle | C |
| Highlighter | Toggle | Shift + U |
| Line Reader | Toggle | G |
| Magnifier | Toggle | L |
| Magnifier | In | Shift + I |
| Magnifier | Out | Shift + O |
| Magnifier | Close | Esc |
| Zoom | In | I |
| Zoom | Out | O |
When you move to the first question of a test, the review panel, if activated by the Test Author, will automatically appear on the left.
The review panel is divided into two parts: the first section shows information about the general Test Status, and the second section gives more detailed information on the different Test-parts.
In Test Status the following general statistics are given about the your progress:
In the Viewed box, you can see how many of the test questions you have already viewed.
Here, you can see how many questions there are in the test, and how many you have answered.
You can see here how many of the questions in the test you have not answered
The number of questions which have been flagged for later review will be shown in this box. Flagging an answer to a particular question allows you to review the answer at a later stage. You can do this by clicking on ‘Flag for Review’ on the blue bar. You can return to flagged items by clicking on the flag in the review panel.
In the second section, the test content for each Test-part is broken down by Interaction, and organized into types, so that you can see a more detailed overview of your progress.
By selecting the corresponding icon at the top of the second section, you can choose to display all interactions, only the interactions you have not yet answered, or only the interactions which have been flagged for review.
You can hide the panel again if you wish by clicking on Hide Review.
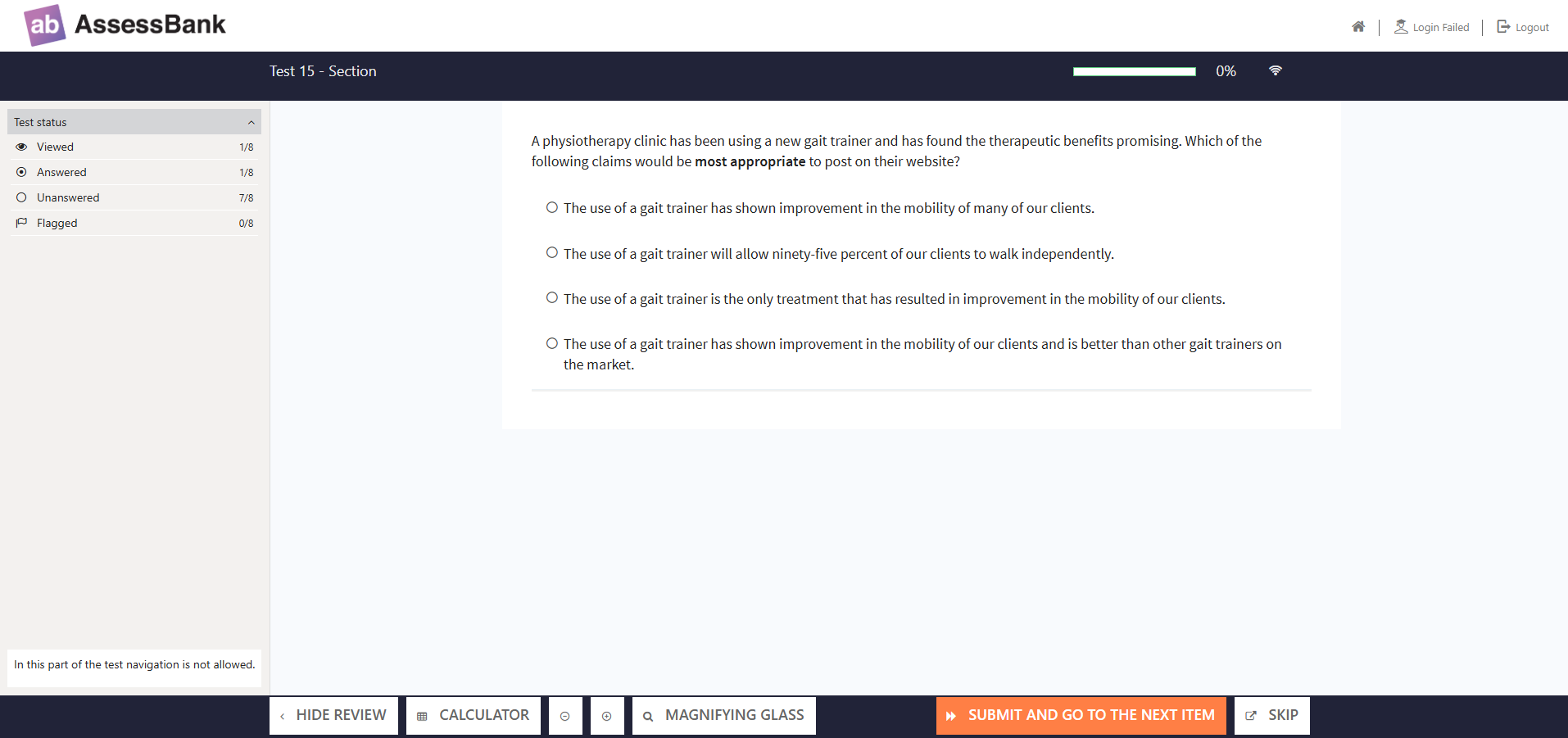

You will find these three utilities on the top right of the Test Runner.
Timer, Progress Bar, Connection Indicator
If a time limit has been set for a test, the time you have left will be shown in the middle of the bar across the top of the screen once the test has been started. You can choose to hide this if you wish, by clicking on the timer next to the time display. Note that when you set timers on multiple levels, for instance, one for the test and one for a section, they will appear side-by-side.
This bar indicates the overall progress in the test as a percentage.
When you begin a test, a connection indicator in the form of a connectivity icon will appear on the left-hand side of the blue bar across the top. The symbol changes when the connection is lost, i.e. it will have a slash through. You can also check connectivity by hovering over it: if your computer is connected to the internet, the message Connected to Server will appear.